In diesem Artikel beschreibe ich, wie du einen Omada Controller als VM installieren kannst. Hier verwende ich eine Synology Diskstation und den dort installierten Virtual Maschine Manager. Achtung: Nicht jede Synology DiskStation unterstützt den VMM.
1. Als erstes musst du dir das Betriebssystem runterladen. Da Omada nur auf Ubuntu läuft, brauchst du das aktuell Ubuntu-live-server-amd64 Image. Bei mir ist das die Version 20.04.3. Link
2. Nach dem Download musst du das Image auf deine Synology mit dem VMM hochladen
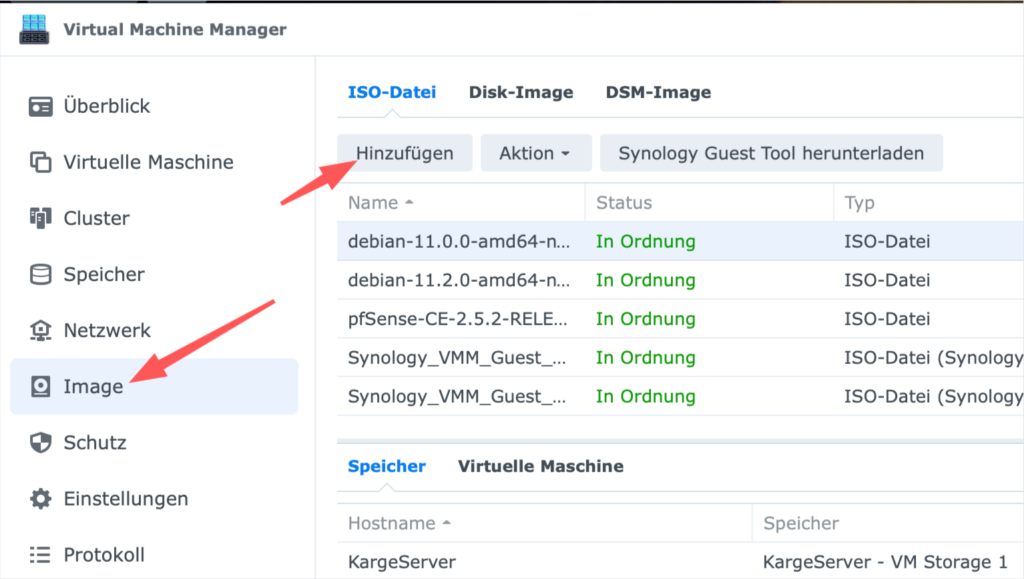
3. Anschließend musst du eine neue VM Erstellen.
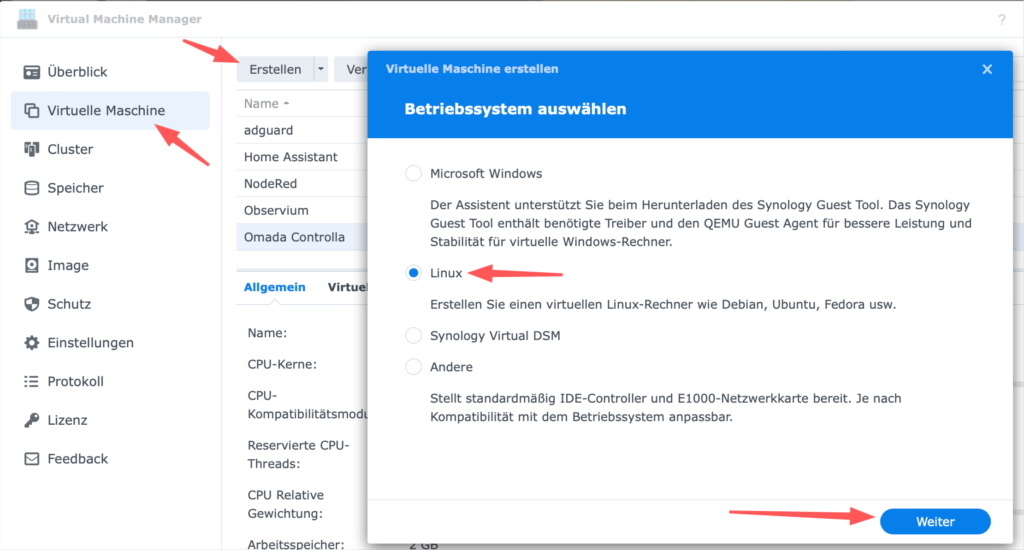
Den Host auswählen und weiter.
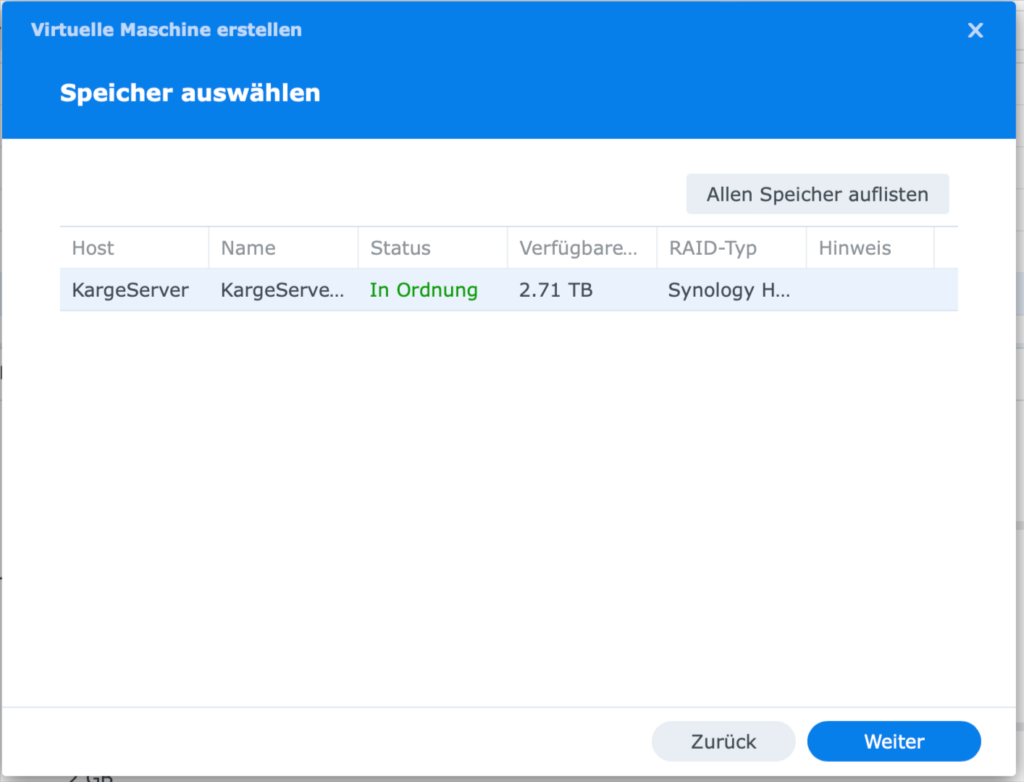
Einen Namen angeben und 2GB Speicher.
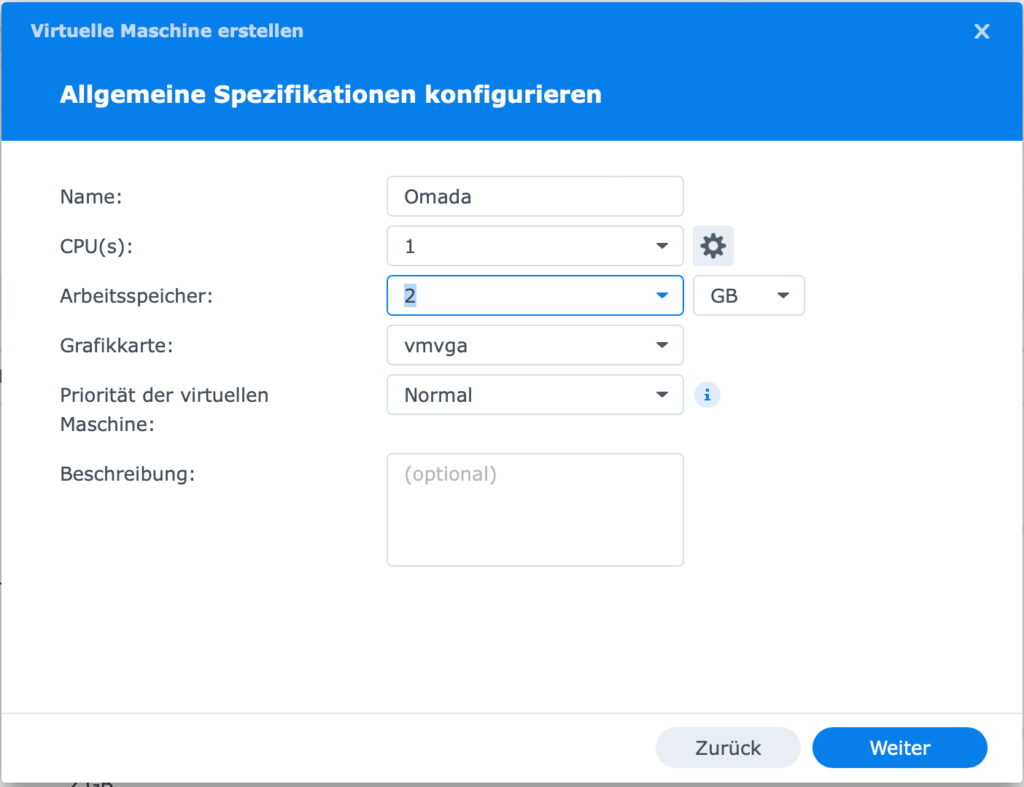
Ich habe 10GB Festplattenspeicher verwendet
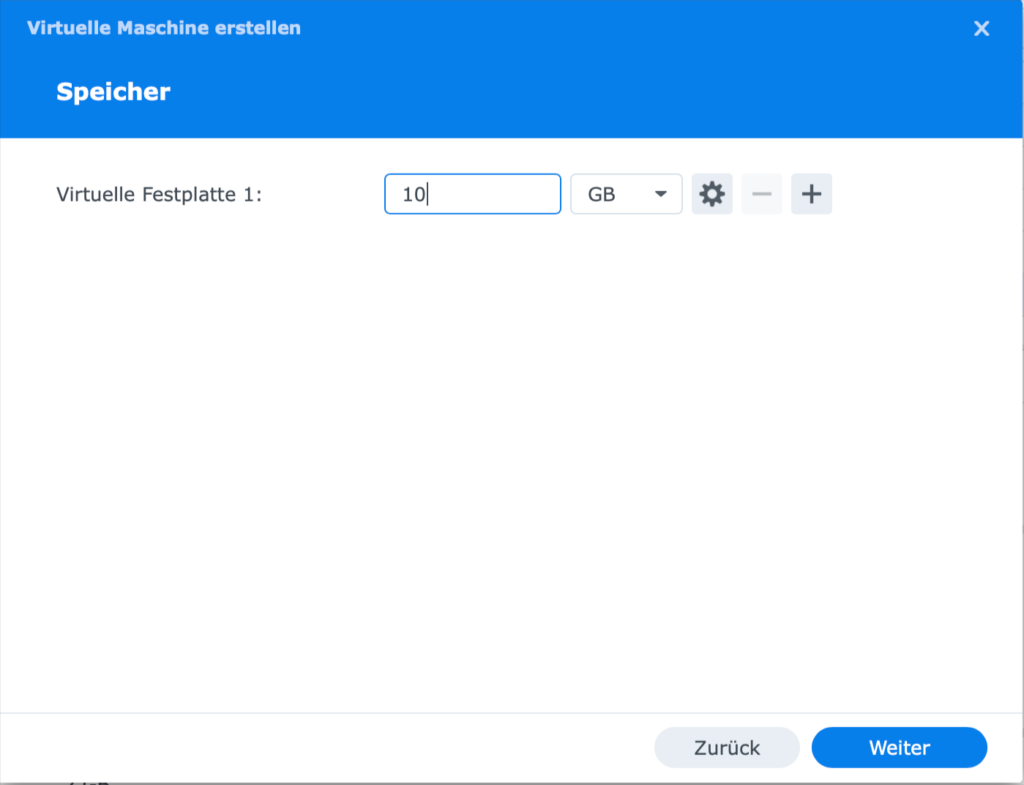
Bei der Netzwerk Konfiguration könnt Ihr in der Regel einfach weiter machen. Wenn du noch kein Netzwerk für deine VMM definiert hast, kannst du das mit dem + Symbol oder im Menü unter Netzwerk machen.
Anschließend die ISO auswählen und Autostart auf ja stellen, wenn du möchtet, dass die VM immer mit der DS startet.
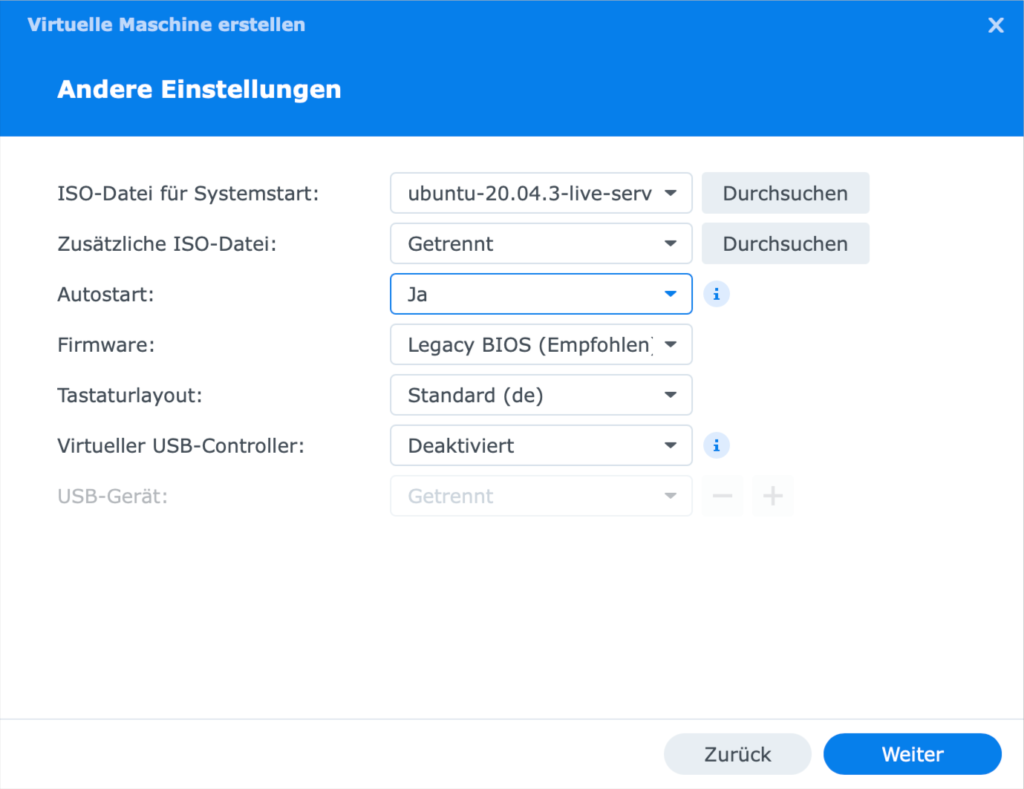
Am Schluss noch den Benutzer berechtigen und auf der letzten Seite anklicken, dass die VM nach der Erstellung eingeschaltet wird. Fertig
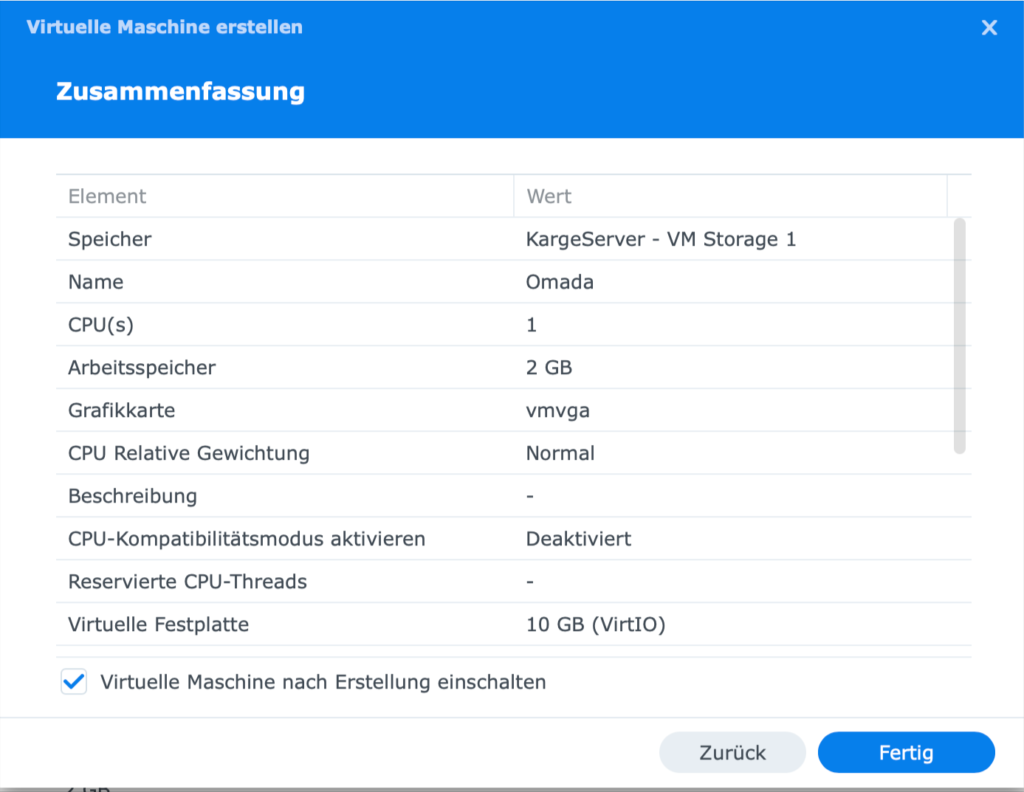
4. Nachdem die VM gestartet ist, kannst du dich mit Verbinden auf die VM Verbinden und der Installation folgen. (Details zu diesen Schritten im YT-Video oben ab Minute 05:16)
5. Wenn der Server nach der Installation neu gestartet ist, kannst du dich mit Windows und dem Programm Putty verbinden. Oder am Mac mit dem Terminal und dem Befehl:
ssh <User>@<IP-Adresse>
6. Anschließend musst du folgende Befehle ausführen, um deinen Ubuntu-Server auf den neuesten Stand zu bringen.
sudo apt-get update sudo apt upgrade sudo reboot
7. Nachdem dein Server neu gestartet ist und du dich wieder mit SSH verbunden hast musst du als erstes die mongodb installieren.
sudo apt-get install mongodb
8. Jetzt muss das Java JDK v8 installiert werden.
sudo apt-get install openjdk-8-jdk
9. Nun musst du Ubuntu noch sagen, welche JDK Version es benutzen soll. Bitte die Option 2 wählen.
sudo update-alternatives --config java
10. Jetzt musst du gdebi installieren. Mit diesem Tool können .deb Pakete installiert werden.
sudo apt install gdebi-core
11. Für die nächsten Schritte reicht die Berechtigung die man hat, wenn ein Befehl mit sudo eingeleitet wird, nicht mehr aus. Deswegen holen wir uns mit dem nächsten Befehl root-Rechte.
sudo -i
Diese Rechte bleiben solange bestehen, bis die aktuelle Verbindung abbricht oder diese mit dem Befehl exit beendet werden.
12. Jetzt laden wir uns das Omada Paket runter. Im Video bei Minute 19:24 zeige ich, wie Ihr den Pfad zur aktuellen Datei bekommt.
wget https://static.tp-link.com/upload/software/2022/202205/20220507/Omada_SDN_Controller_v5.3.1_Linux_x64.deb
13. Nach dem Download musst du das Paket nur noch installieren. Der Server Startet dann automatisch.
gdebi Omada_SDN_Controller_v5.3.1_Linux_x64.deb
Nun kannst du deinen neuen Omada Controller über die Adresse:
https://<Deine IP-Adresse:8043 aufrufen.
Viel Spaß
Bonus:
Hier noch ein paar hilfreiche Befehle zum Starten und Stoppen des Omada Controllers
· tpeap status — show the status of Controller;
· tpeap start — start the Omada Controller;
· tpeap stop –stop running the Omada Controller.