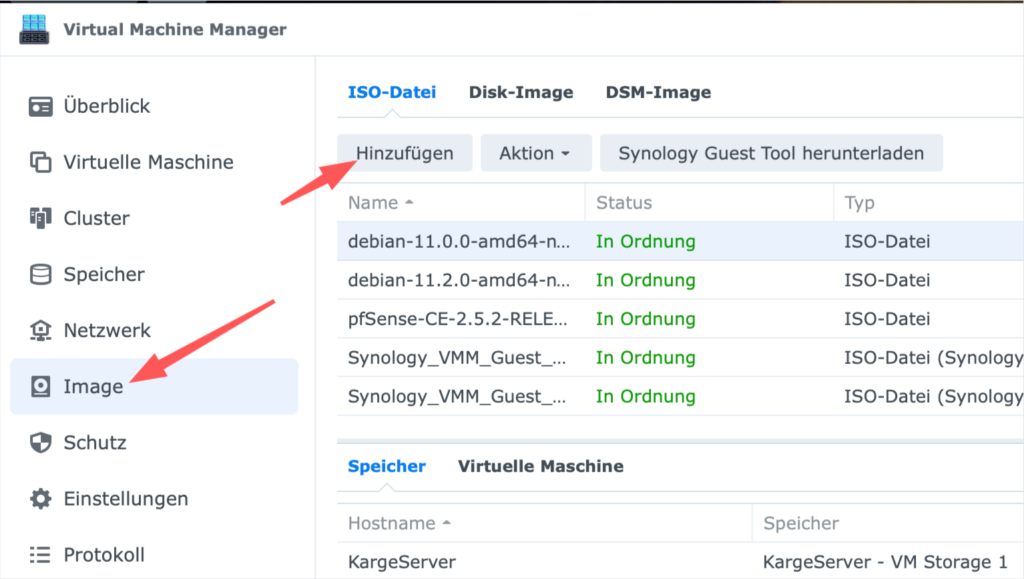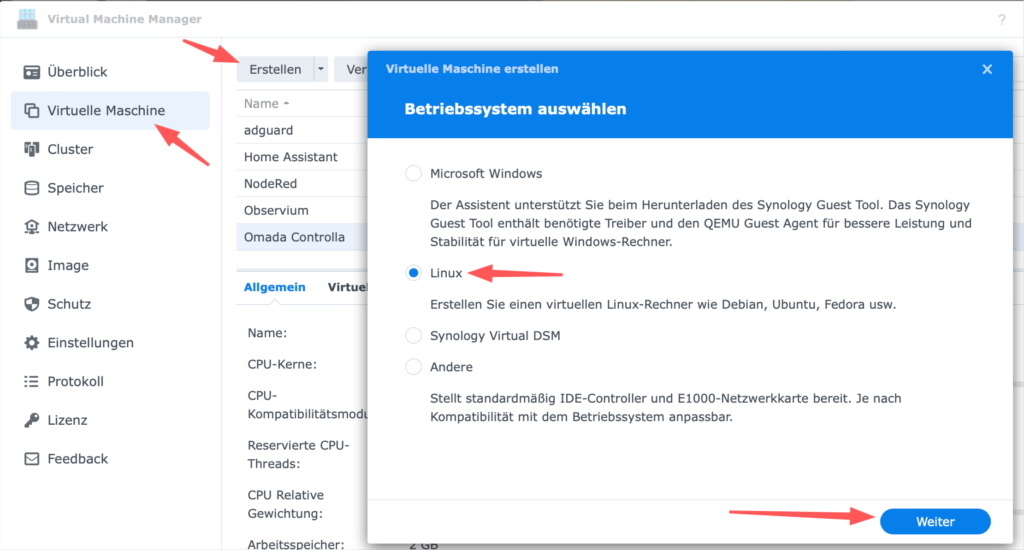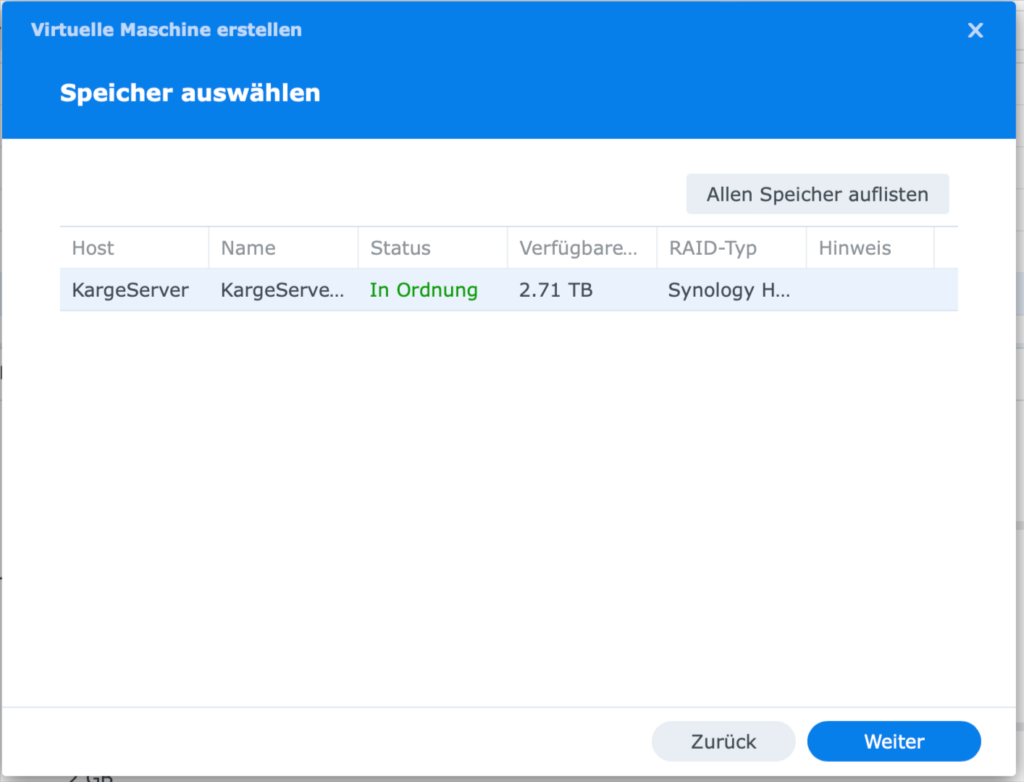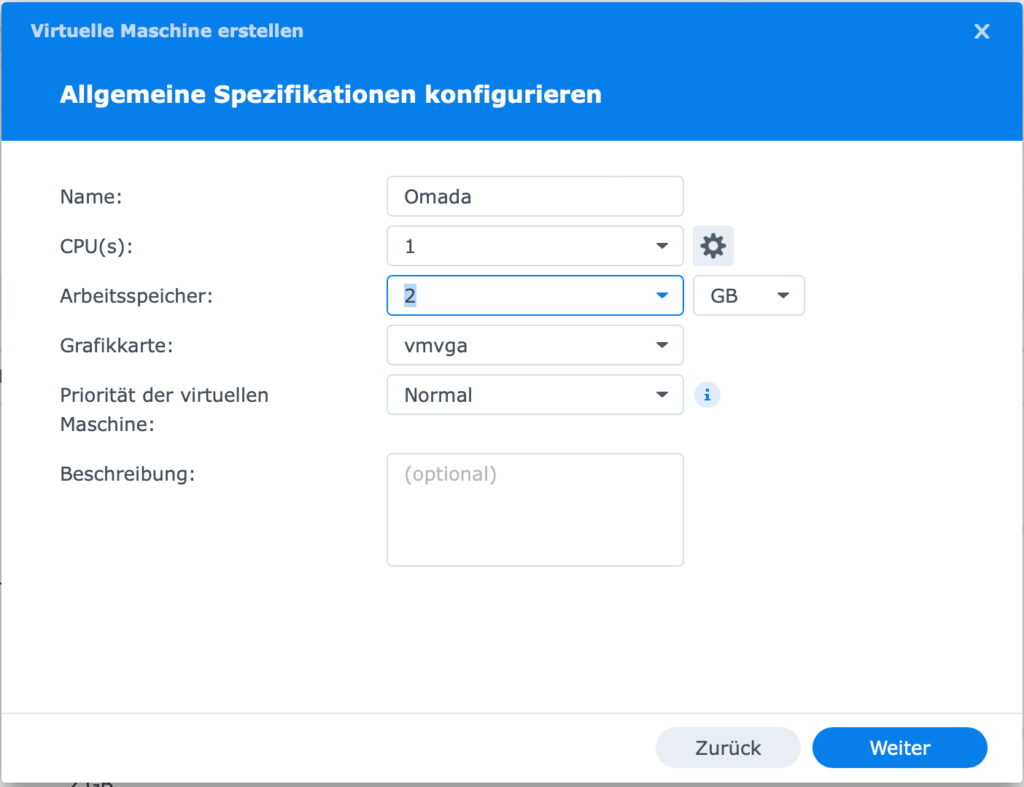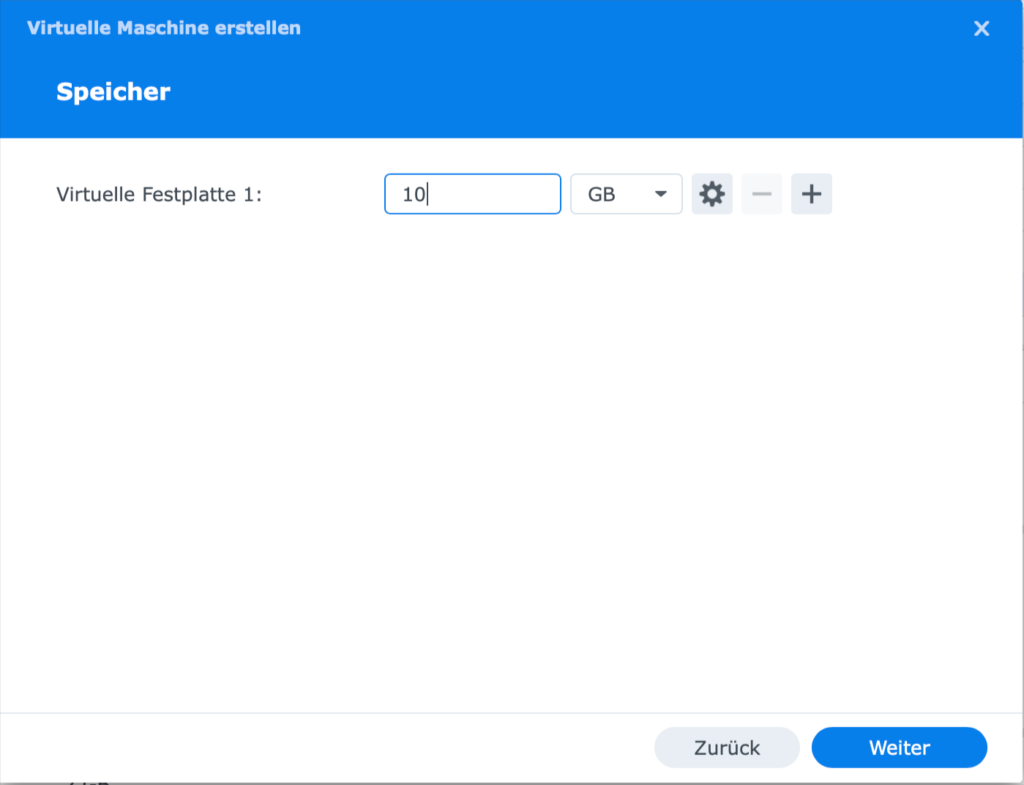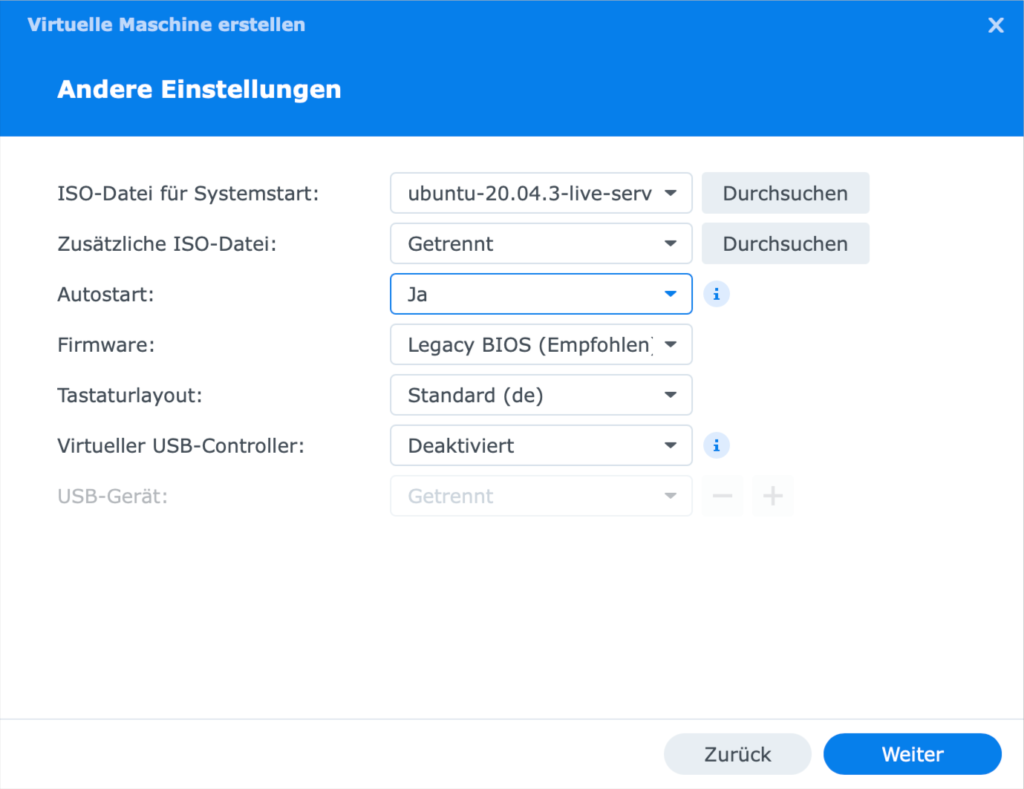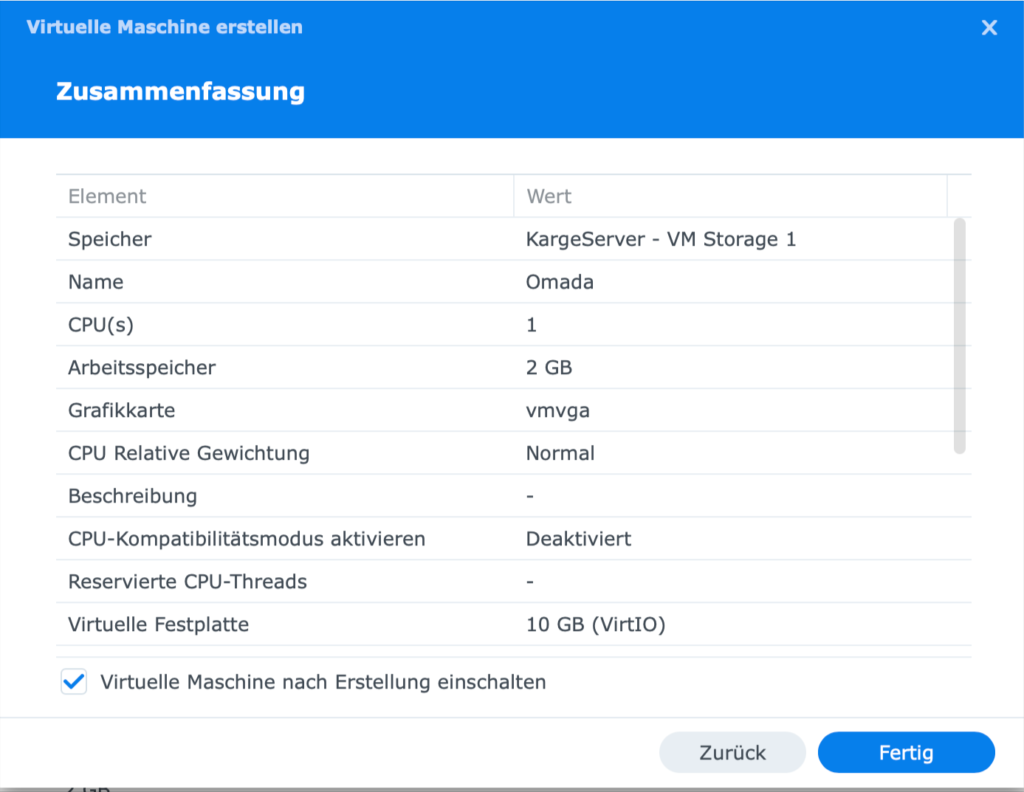In diesem Video und Artikel zeige ich dir, wie du mit einem And-on, ein Backup auf einer Samba Freigabe innerhalb deines Netzwerks. Ein Backup deiner Home Assistant Installation erstellen kannst.
Verwendetes And-on:
https://github.com/thomasmauerer/hassio-addons/tree/master/samba-backup
1. Freigegebenen Ordner Erstellen
In meinem Beispiel sichere ich die Backups auf einer Synology Station. Hierzu musst du zunächst einen neuen „Freigegebenen Ordner“ erstellen. Indem du auf der Synology in der Systemsteuerung->Freigegebener Ordner->Erstellen
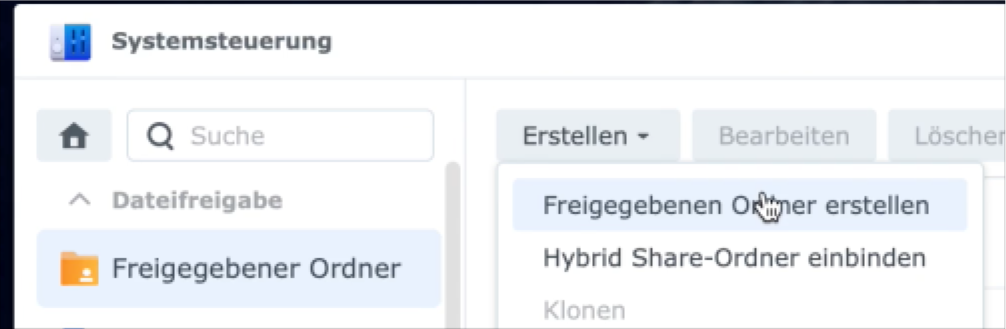
Für diesen Ordner kannst du die Papierkorbfunktion deaktivieren und du brauchst auch keinen Benutzer zuordnen, denn den musst du erst noch erstellen. Ich erstelle in meinem Beispiel den Ordner „HA_Backups“
Hierzu wechselst du in der Systemsteuerung nach „Benutzer und Gruppen“ und erstellst einen neuen Benutzer.

Ich verwende in meinem Beispiel den Benutzernamen „ha_backup“. Diesen ordnest du der users Gruppe zu und erteilst Ihm schreibrechte auf den zuvor erstellten Ordner.

Anschließend musst du den Benutzer noch das Recht geben, die Anwendung „rsync“ auszuführen.
2. Add-on Installieren
Im Home Assistant musst du jetzt das Samba Backup And-on installieren. Dafür gehst du in den Bereich And-on’s on deinem Home Assistant und klickst unten rechts auf Add-on Store und anschließen oben rechts auf die drei Punkte und dann auf Repositories.
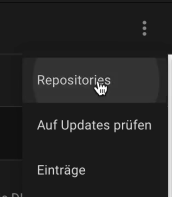
Hier fügst du folgendes Repositorie hinzu:
https://github.com/thomasmauerer/hassio-addons

Nach einem Refresh der Seite, erscheint das neue And-On im Store.
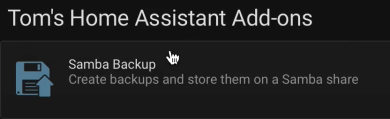
Nach der Installation des Add-on gehst du auf den Kofigurationsreiter und wechselst in die YAML-Ansicht.
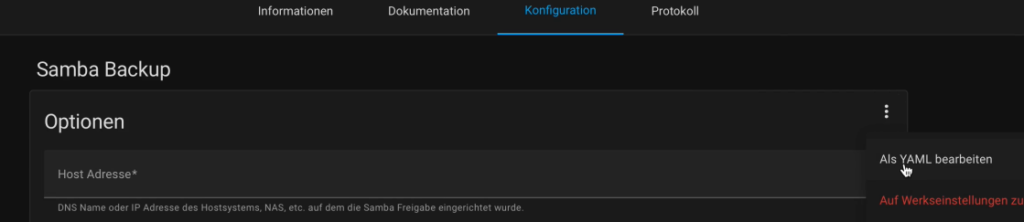
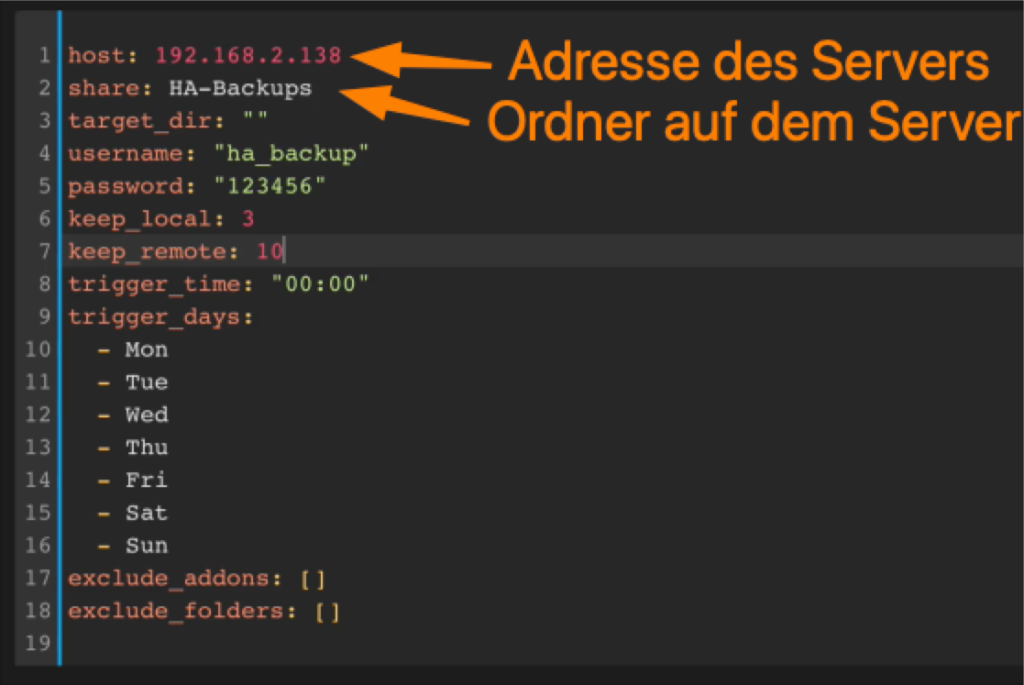
Hier musst du die IP-Adresse zu deiner Synology eintragen und den Namen des Ordners den du erstellt hast. Genau wie den Benutzernamen und Passwort.
keep_local = Die lokal im HA gespeicherten Backups
keep_remote = Die Anzahl der Backups, die auf der Synology gespeichert werden.
Anschließend speichern und das And-on starten.
Das Add-on hat nun einen Sensor: sensor.samba_backup erstellt, in dem der aktuelle Status und auch die Anzahl der gespeicherten Backups.
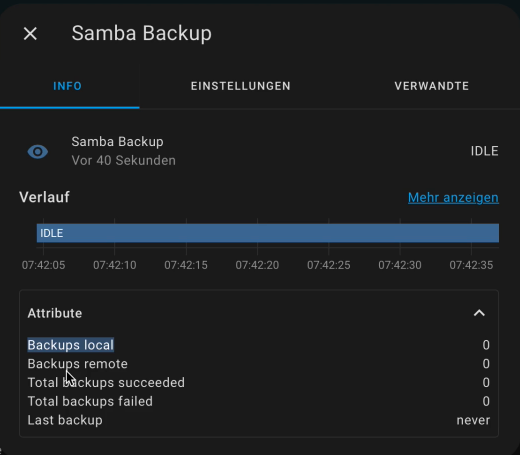
Das Add-on erstellt nun je nach Konfiguration automatisch die Backups. Du kannst das Backup aber auch manuell starten. Hierzu musst du in den Entwicklerwerkzeuge->Dienste den Dienst „Home Assistant Supervisor: Write Data to and-on stdin“ auswählen und anschließend das Samba Backup And-on.
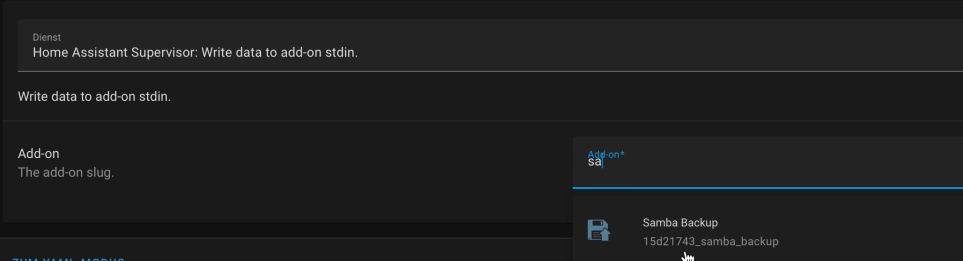
Anschließend in den YAML-MODUS wechseln und eine Zeile ergänzen:
service: hassio.addon_stdin data: addon: 15d21743_samba_backup input: trigger
Wenn du jetzt auf „Dienst Ausführen“ klickst, wird ein neues Backup erstellt. Das kannst du am Sensor: sensor.samba_backup an dem Status RUNNING erkennen.

3. Rektor-Sensor Automatisierung Erstellen
Da der Sensor seine Daten nicht aus einer Entity speichert, sind diese Werte sehr flüchtig.
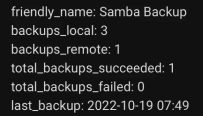
Das bedeutet, nach einem Neustart, stimmen diese Werte bis zum nächsten mal an dem das And-on Ausgeführt wird nicht. Um dieses Problem zu lösen, musst du eine Automation erstellen, die bei einem Neustart einen Restore durchführt. Hier die Automation, die ich dafür verwende.
alias: Restore Samba Backup Sensor after restart
description: ""
trigger:
- platform: homeassistant
event: start
condition: []
action:
- service: hassio.addon_stdin
data:
addon: 15d21743_samba_backup
input: restore-sensor
mode: single